MCBE Profile Switcher App for Minecraft Bedrock Edition
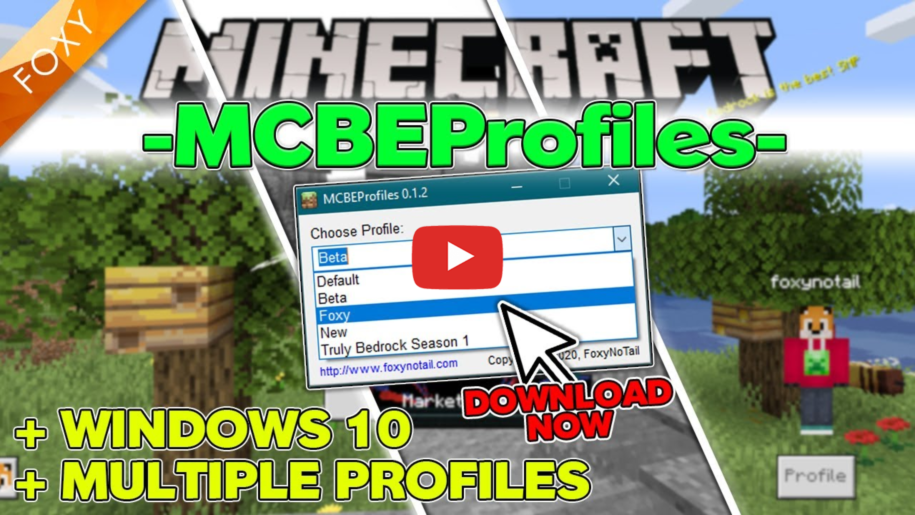
MCBE Profile Switcher
Use different profiles for Minecraft Bedrock Edition on Windows 10. [This is not a version switcher]
Details
MCBEProfiles is an app that allows you to have multiple Minecraft (Bedrock Edition) profiles on the same Windows 10 device.
By creating multiple Profiles it is possible, using this app, to make Minecraft use a different profile when it launches.
For instance, you could have your standard profile, with all of your normal worlds and settings, and you could have a second profile that has lower graphics settings, different resource packs enabled and a different list of worlds for your alt account.
Download Latest Version:
All Versions
Instructions from the Readme File
# MCBEProfiles | Foxy's Bedrock Profile Switcher
# Last Updated: 23rd April 2020
# Version: 0.1.2
# Made for MC Bedrock Edition 1.14+
# For more info visit http://foxynotail.com
# Copyright © 2020, FoxyNoTail
###############################
Ok, let's get into it...
YOU WILL NEED TO HAVE ADMINISTRATOR PRIVALEGES ON YOUR DEVICE FOR THIS TO WORK!!!
# WHAT IS IT? #
---------------
MCBEProfiles is an app that allows you to have multiple Minecraft (Bedrock Edition) profiles on the same Windows 10 device.
# WHAT IS A PROFILE
-------------------
A profile is all of the settings, resource packs, behaviour packs, worlds, skin packs, world templates that Minecraft uses when it's loaded.
It normally lives inside the com.mojang folder on your computer.
By creating multiple Profiles it is possible, using this app, to make Minecraft use a different profile when it launches.
For instance, you could have your standard profile, with all of your normal worlds and settings, and you could have a second profile that has lower graphics settings, different resource packs enabled and a different list of worlds for your alt account.
You could have a profile setup for Beta worlds in case you use the beta versions of Minecraft, so that your worlds don't get corrupted or stuck in beta when you load them in the wrong version.
There are lots of reasons for having multiple profiles. One of the best reasons is that when you uninstall Minecraft, for whatever reason, your profile data won't get deleted like it normally does during the uninstall process. So it's there when you reinstall, just like you left it!
The other good reason for using a profile instead of the default profile is that you can store it anywhere on any drive, so your worlds and resource packs won't eat up all the space on your boot drive!
How do you make profiles?
-------------------------
Easy, just make an directory inside of the "Profiles" directory.
When you start the app, choose the new directory name and when you hit launch, Minecraft will load with all of the default settings and the folder structure inside of your new profile will be created.
Alternatively, you can just copy everything inside of the com.mojang folder found here: %localappdata%\Packages\Microsoft.MinecraftUWP_8wekyb3d8bbwe\LocalState\games\com.mojang
Selecting the "Default" profile will tell Minecraft to use the normal com.mojang directory.
Selecting any of your custom ones will tell Minecraft to use your new Profile directories.
So when you install a resource pack or make a new world, they'll be stored inside your new Profile directory.
# HOW TO INSTALL #
------------------
1. Make sure you have Administrative Privileges on the Device and User Account you're using.
2. Make sure you have Minecraft Windows 10 Edition installed
3. Make a complete backup of your Minecraft Folders: %localappdata%\Packages\Microsoft.MinecraftUWP_8wekyb3d8bbwe\LocalState\games\com.mojang]
4. Unizip the MCBEProfiles-VERSON.zip file into any new folder on your PC where you want your Profiles to live.
5. Follower "How do you make profiles?" above to create new profiles.
7. Run MCBEProfiles.exe as an administrator
8. Choose your desired profile and hit launch.
# That's it!
But Foxy... What about the instructions on how it all works...
Erm... I guess you'll have to watch my videos for that ;)
https://youtube.com/foxynotail
FAQ
===
Q: I don't have any profiles other than Default
A: Make sure your options.txt file has the profile_dir pointing at where you're keeping your profiles.
Q: When I choose another profile Minecraft launches slowly and none of my packs or worlds are there.
A: Make sure you're running with Administrative Privileges. This system changes permissions of folders on your PC to allow Minecraft to see inside of them. If it can't change those permissions, Minecraft won't be able to see inside your profile folders and will load with nothing.
Q: It didn't work
A: What didn't work?
Q: Switching profiles isn't working
A: 1. Make sure you're running with Administrative Privileges.
2. This system changes permissions of folders on your PC to allow Minecraft to see inside of them. If it can't change those permissions, Minecraft won't be able to see inside your profile folders and will load with nothing.
I hope you managed ok. Any issues, then please contact me via my discord. Details can be found on http://foxynotail.com
# Copyright © 2020, FoxyNoTail
